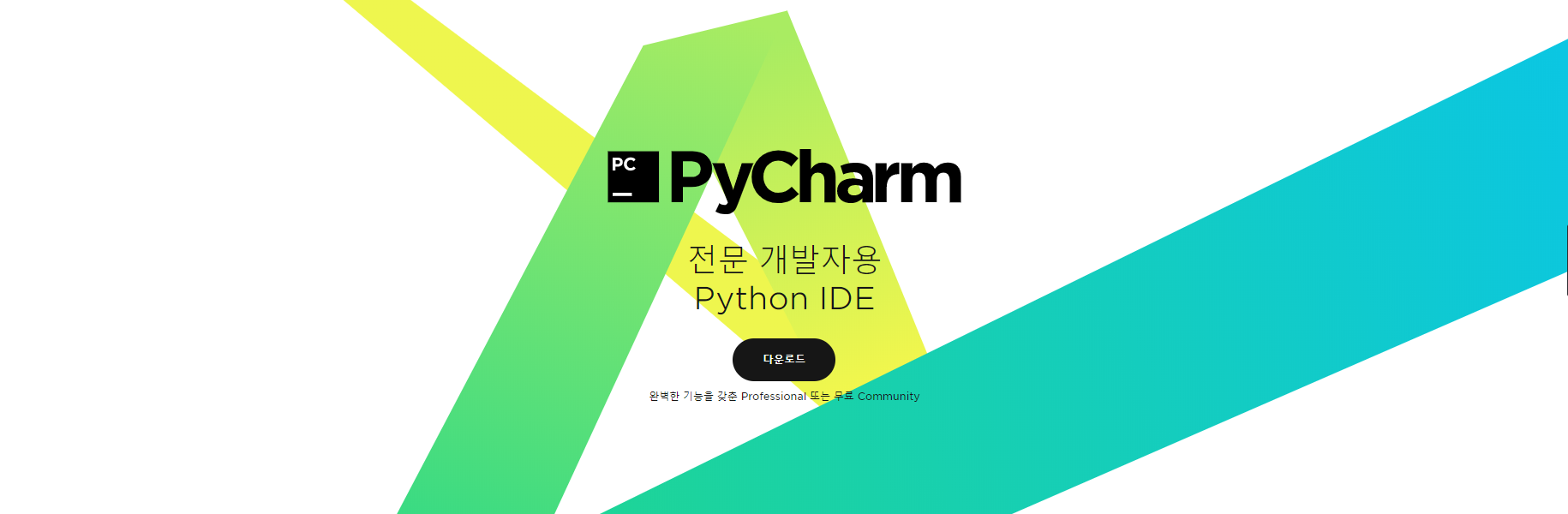
이제 아나콘다와 파이참을 연동하여 파이썬 학습/개발 환경을 설정해봅시다.

설치된 파이참을 더블클릭하여 실행해봅시다.
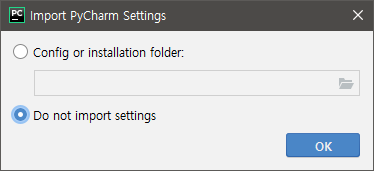
파이참을 처음 설치한 경우라면 위와 같이 다른 개발자가 사용하는 환경 설정이나 본인이 다른 개발 환경에서 사용하던 파이참 설정을 가져올 지를 물어봅니다. 처음 파이참을 이용하는 분이라면 두 번째 옵션(Do not import setting)을 선택한 뒤 OK를 클릭하시면 됩니다.

다음으로는 프로그램 UI의 테마를 선택합니다. 어두운 배경의 테마를 사용하실 분들은 좌측의 Darcula를, 밝은 배경의 테마를 사용하실 분은 우측의 Light를 선택하시면 됩니다. 이 테마 설정은 나중에 환경 설정에서 변경할 수 있기 때문에 본인에게 편안한 것을 선택하시면 됩니다.
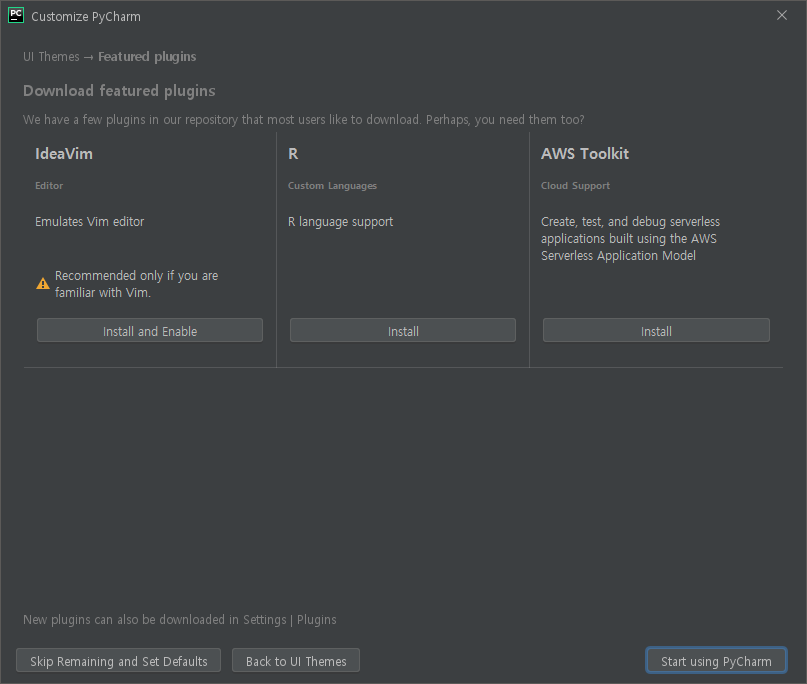
다음으로 추가할 플러그인을 설치할 지 여부를 결정합니다. R언어 지원 등 여러 플러그인이 있지만 추후에 필요하다고 생각되실 때 설치하셔도 무방합니다. 저는 다른 플러그인은 설치하지 않고 Start using Pycharm으로 넘어갔습니다.

이제 프로젝트를 생성해봅시다. 파이참에서 프로젝트는 폴더 단위로 관리됩니다. 프로젝트 하에는 폴더 또는 파이썬 파일/패키지 등을 만들어 읽고 쓸 수 있습니다.
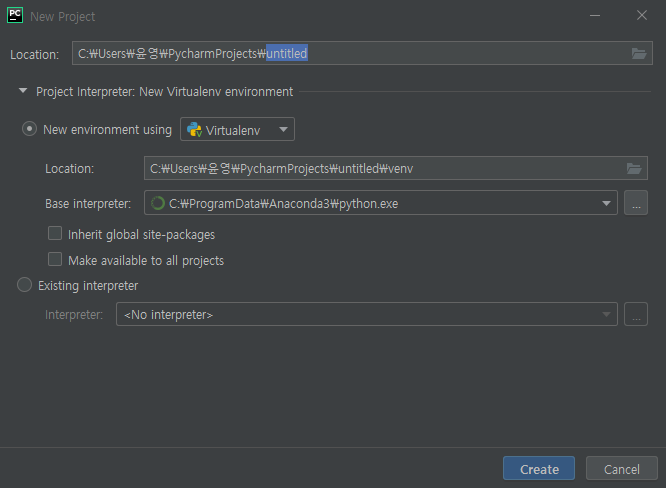

Location: 부분에서 파이참 프로젝트를 생성할 경로를 설정하고 untitle 부분을 본인이 원하는 프로젝트 명으로 설정합니다. 저는 이 부분에서 '파이썬 연습'으로 프로젝트 이름을 설정하였습니다. Project Interpreter는 Existing interpreter를 선택하여 외부 인터프리터를 가져와 사용하도록 하였습니다. 바로 여기서 아나콘다 인터프리터를 선택하여 아나콘다와 파이참을 연동하게 됩니다. <No interpreter> 우측의 '...' 버튼을 누르면 다음과 같은 설정 창이 나타납니다.
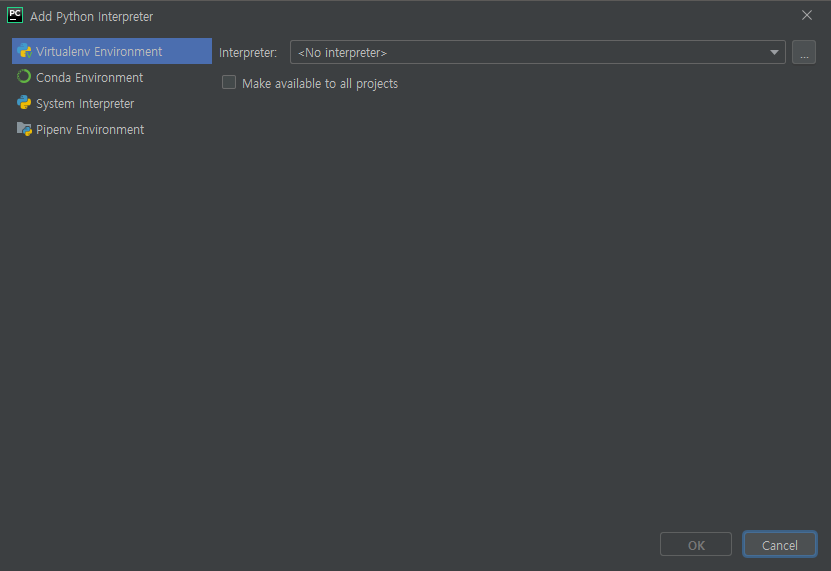
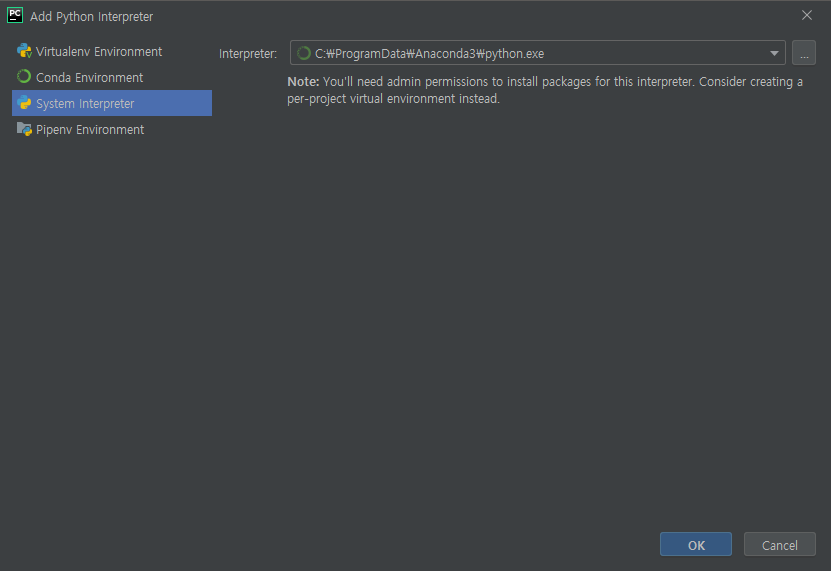
시스템 인터프리터를 선택한 뒤 Interpreter: 부분이 제대로 위와 같은 경로의 python.exe를 가리키는지 확인합니다. 자동으로 해당 인터프리터가 설정되었지만 혹시 자동으로 되지 않는다면 우측의 '...' 버튼을 눌러 위의 경로에서 python.exe를 선택하면 됩니다. 혹시 아나콘다 설치 시 All Users 옵션이 아닌 Just Me 옵션을 선택하셨다면 인터프리터 경로가 C\users\사용자이름\Anaconda3\python.exe가 될 것입니다. 이후 OK 버튼을 눌러 진행합니다.

이제 Create 버튼을 눌러 프로젝트 생성을 마칩니다.
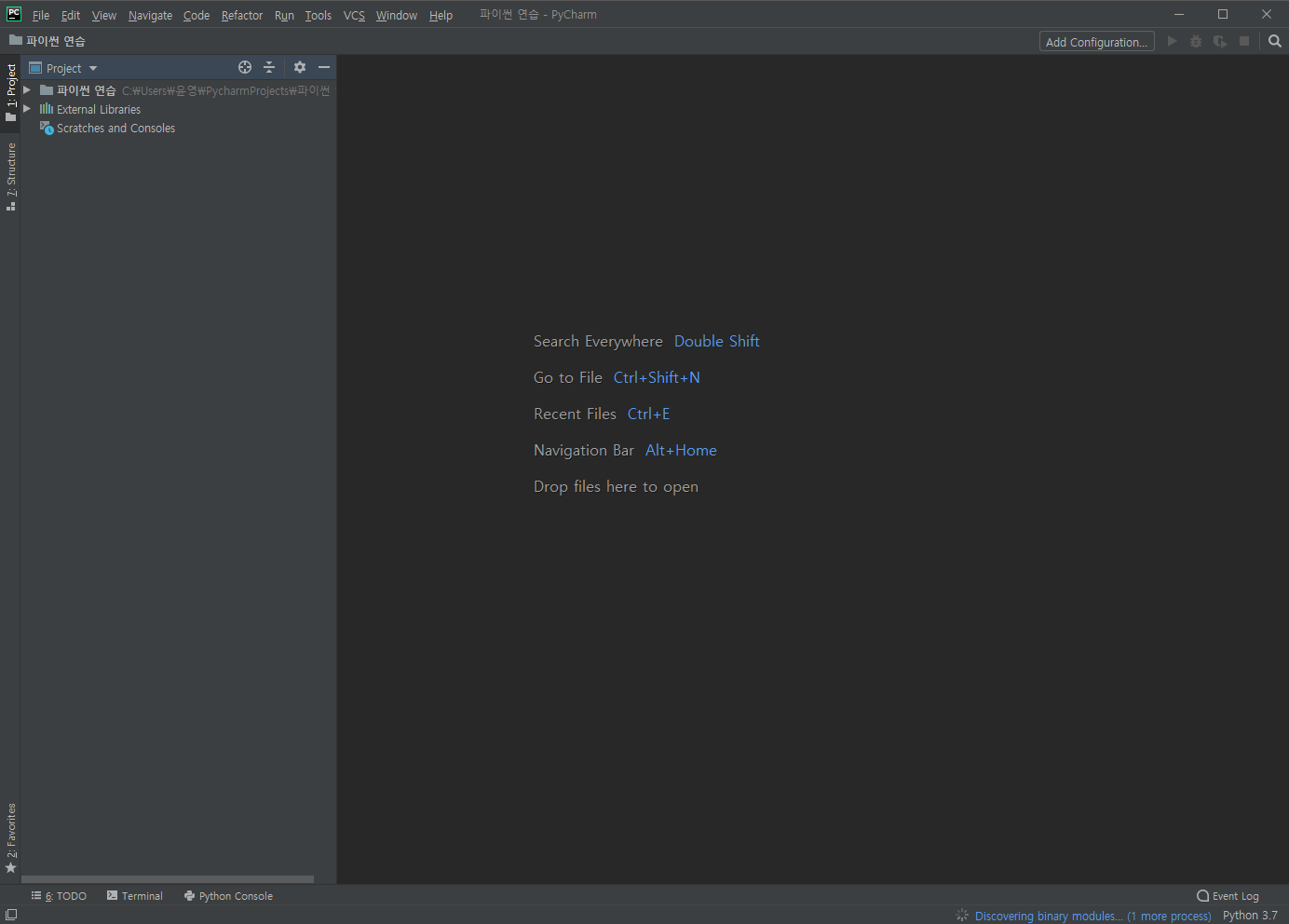
이제 설정이 완료되었습니다. 좌측의 Project 탭을 보시면 '파이썬 연습'이라는 폴더(디렉토리)가 생성된 것을 확인할 수 있습니다. 실제로 해당 경로로 가면 '파이썬 연습' 폴더가 존재합니다. 설정을 완료한 직후라면 우측 아래 하단에서 선택한 인터프리터 환경에 설치되어 있는 모듈/패키지 등을 다운로드 중인 것을 알려줍니다.

해당 백그라운드 작업(모듈/패키지 다운로드 및 인터프리터 업데이트)가 완료되면 파이참 프로젝트 내에서 소스 코드를 실행할 수 있게 됩니다.
'Python-기본 > Python-학습 및 개발환경 구현하기' 카테고리의 다른 글
| Python-대화형 인터프리터와 코드 편집기 사용해보기 (0) | 2020.05.20 |
|---|---|
| Python-학습 및 개발 환경 구현하기 (0) | 2020.05.20 |
| Python-학습 및 개발 환경에 대해 (0) | 2020.05.18 |